Photoshop CS6是一款强大的图像处理软件,其中的实时形状属性功能对于设计新手和进阶用户来说,是创作过程中不可或缺的一部分,本文将详细指导初学者和进阶用户如何在Photoshop CS6中调出并应用实时形状属性功能,确保每位读者都能轻松掌握这一技能。
一、启动Photoshop CS6并打开相关文档
确保您已经安装了Adobe Photoshop CS6版本,并打开您想要编辑的图像文件。
选择并激活形状图层
在图层面板中,找到您想要调整形状属性的图层,点击该图层以使其成为活动状态。
调出实时形状属性面板
在Photoshop CS6的工具栏中,选择“窗口”菜单,并在下拉菜单中选择“属性”。“属性”面板将出现在屏幕上,这个面板就是我们要调出实时形状属性的地方。
理解实时形状属性面板
实时形状属性面板包含以下主要部分:
1、形状选项:这里可以更改形状的路径、描边和填充颜色等。
2、变换控件:允许您调整形状的大小、旋转角度等。
3、锚点编辑工具:用于编辑形状的锚点,调整形状的形状和曲线。
调整实时形状属性
根据您的需求,开始调整形状的属性:
1、形状路径调整:点击“形状选项”中的路径下拉菜单,选择预设的形状路径或直接编辑路径点来创建自定义形状。
2、描边与填充:在“描边”和“填充”选项中,您可以为形状选择不同的颜色、渐变或图案,还可以设置描边的粗细、样式和角度等。
3、大小与变换:使用变换控件中的拉伸、缩放和旋转工具来调整形状的大小和角度,通过拖动锚点或使用路径选择工具移动整个形状。
4、锚点编辑:通过选择锚点编辑工具,您可以添加、删除或修改形状的锚点,从而改变形状的轮廓和曲线,这对于创建复杂的自定义形状非常有用。
应用并保存更改
完成形状属性的调整后,您可以点击“确定”或关闭属性面板以应用更改,记得保存您的图像文件,以防任何意外导致数据丢失。
示例展示(可选)
为了更好地帮助读者理解,这里提供一个简单的示例操作过程:假设我们要为一个矩形形状添加描边并更改填充颜色,首先选择矩形工具创建一个矩形形状,然后在实时形状属性面板中选择描边颜色和填充颜色选项,分别设置合适的颜色和描边样式,通过变换控件调整矩形的大小和位置,最后保存文件。
常见问题解答(FAQ)
Q: 如何重置形状属性到默认设置?
A: 在实时形状属性面板中,点击重置按钮(如果找不到,请查看帮助文档或在线教程),可以将所有设置重置为默认值。
Q: 调整后的形状属性无法保存怎么办?
A: 确保您已经保存了图像文件,检查图层是否处于活动状态以及是否选择了正确的图层进行编辑,如果问题仍然存在,尝试重启Photoshop或查阅官方帮助文档以获取更多解决方案。
通过以上步骤,初学者和进阶用户都应该能够轻松掌握在Photoshop CS6中如何调出并调整实时形状属性的技巧,在实际操作过程中如果遇到任何问题,都可以参考本文的解答或寻求专业指导,不断练习和积累经验,您将能够更自如地运用这一功能来丰富您的设计作品。
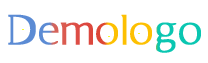







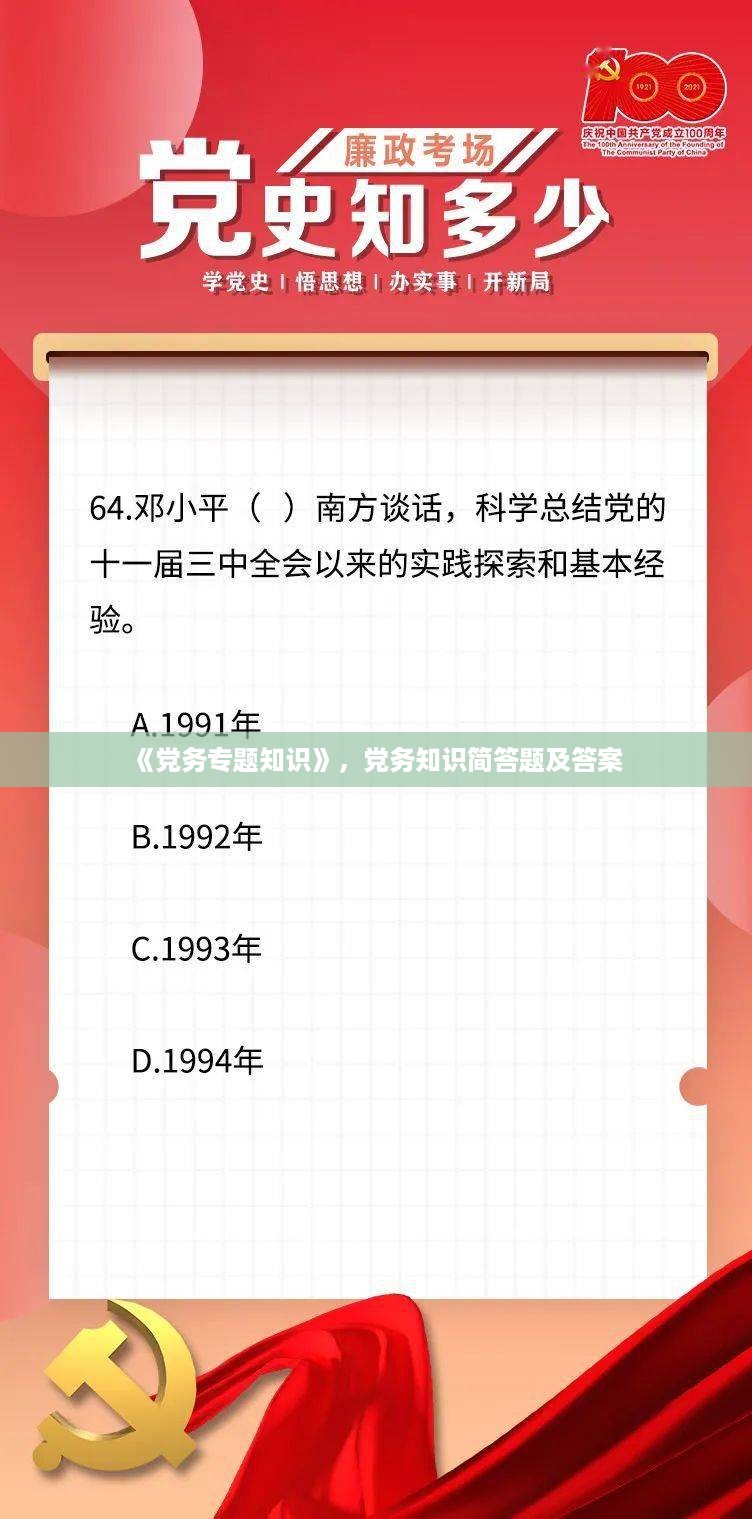







 蜀ICP备2022005971号-1
蜀ICP备2022005971号-1
还没有评论,来说两句吧...